☰ Table of Contents
- Complete Guide
- Table of Contents
- Introduction
- Welcome to iScreensaver
- Downloading and Installing
- Designing and Preparing
- Preferences
- Managing Projects
- Importing Media
- Editing a Screensaver
- Branding Control Panels
- Customizing Installers
- Building Installers
- Distributing Installers
- QuickStart and Sample Projects
- Installing a Screensaver
- Troubleshoot
Preferences
Like most programs, the Preferences sets global settings and other options that couldn't be hidden anywhere else. These other options include registering software, switching debugging settings, and checking for newer updates.
Using the Preferences controls
To open the preferences:
- Do one of the following:
- Select Preferences... from the iScreensaver Designer menu.
- On Macintosh, type Command-, (comma).
- On Windows, type Control-, (comma).
- With an unregistered copy of iScreensaver Designer, on the Projects window, click the 'Register' button. - The Preferences controls will open.
- Every item has a detailed ToolTip.
Preferences
Set global settings.
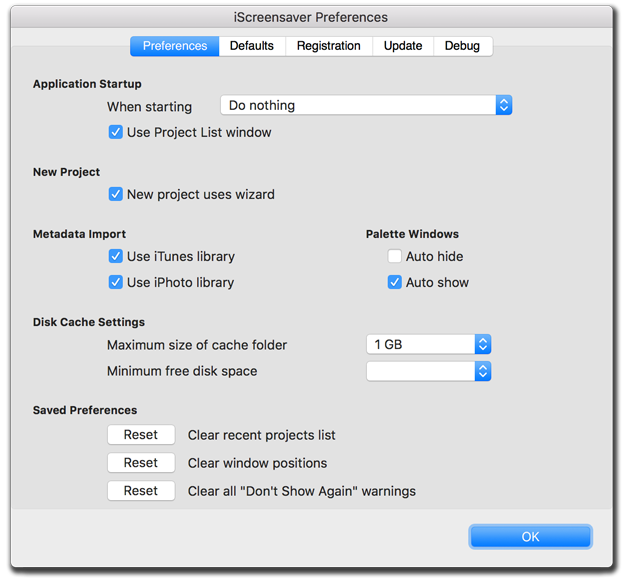
Application Startup
Set up how you wish to start up iScreensaver either with no project open, a new project, or the previously used project. Uncheck to stop opening the Project List window upon startup, though it will still be available from the menu bar.
New Project
Upon a new project, the wizard autofills your screensaver name into many places, including the project name, the control panels, the locking dialogs, the installers, and the screensaver filenames. While you can skip the wizard, unchecking this preference will permanently stop it.
Metadata Sharing
Automatically import titles, descriptions, album names, and other information that has been saved within the authoring system's Music and Photos libraries.
Palette Windows
Change how the Info Palette appears when switching applications.
Disk Cache Settings
If you have limited hard drive space on the authoring system, these controls might need to be adjusted.
Saved Preferences
Reset the Project List window, all of the window positions, and uncheck any checked "Don't Show Again" warnings.
Defaults
Switch between Thumbnails and List view, or selection and order of columns listed.
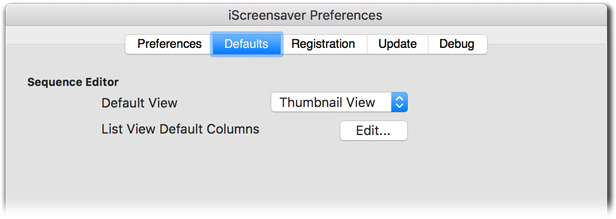
Registration
Enter and view your registration code.
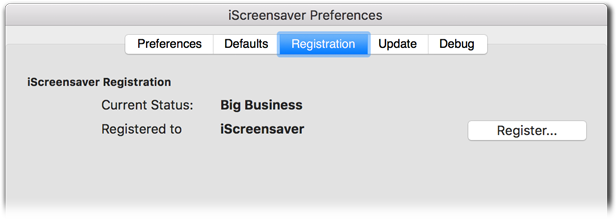
Registration Dialog
Enter your Registered Name and Registration Code. This information will be emailed after payment processing. As they are case-sensitive, for quickest results, we recommend using copy and paste from your email receipt.
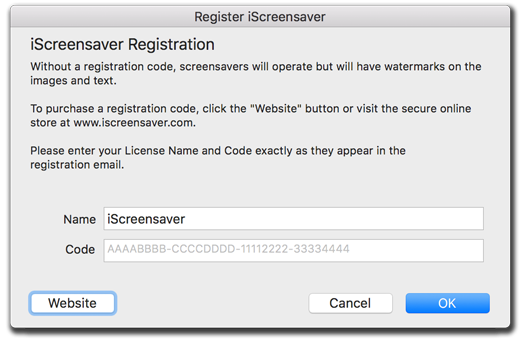
Update
Check for software updates, or view our Privacy Policy.
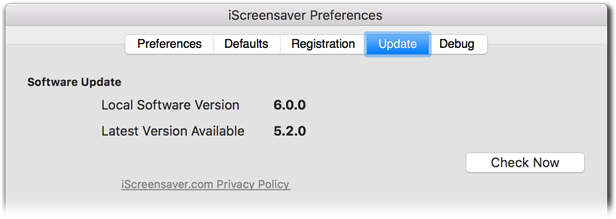
Debug
In case of strange behavior that we haven't encountered, we've included a space to gather technical information, or to purge the system of older temporary media. We hope your need of these is non-existant.
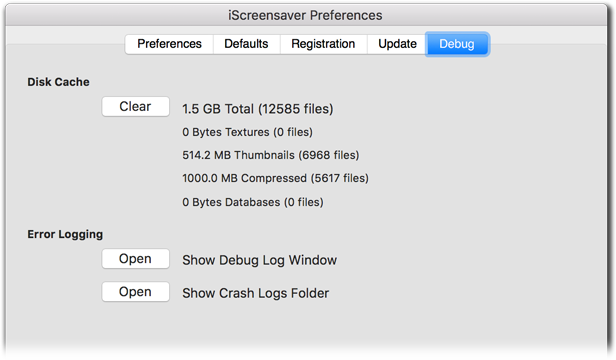
Clear all Cached files
Removes all thumbnails and compressed items from the authoring machine. New thumbnails will be generated when the project is next used, and compressed items upon the next build. It lists how many files and how much space can be opened by clearing these files. This action cannot be undone.
Debug Log Window
Opens the debugging window, where many iScreensaver actions are logged.
Crash Logs Folder
Opens the folder containing any Crash Logs, in case data needs to be sent for tracking and correcting an error.
