☰ Table of Contents
- Complete Guide
- Table of Contents
- Introduction
- Welcome to iScreensaver
- Downloading and Installing
- Designing and Preparing
- Preferences
- Managing Projects
- Importing Media
- Editing a Screensaver
- Branding Control Panels
- Customizing Installers
- Building Installers
- Distributing Installers
- QuickStart and Sample Projects
- Installing a Screensaver
- Troubleshoot
Welcome
Your First Screensaver
If you haven't made a screensaver before, fantastic, it's about time for making your first screensaver. You'll want to ponder a few things first:
- About your audience: for whom is your screensaver made?
- About your content: what's in your screensaver?
- About your system: where are you making your screensaver?
- About your abilities: follow the user manual.
We'll walk you through the steps needed to create your first screensaver project, and show you examples along the way. By the end, you should be an expert, and if not, well, refer back here again, like we do - after all, in the immortal words of the unparalleled Lisa Brenneis, author of Peachpit Press' impeccable Visual QuickPro Guides for Apple's Final Cut editing software: ''you don't think I actually remember all these tips, do you? That's why I put them here -- [rapping her knuckles on her cover] -- I use the book too!''
Pondering the Abstract
Let's take a moment before delving into technicalities - breathe.
Your Audience
Who sees it? Where is it to be displayed? Will it be seen in offices or in homes? ...in public or private spaces? Does it need to be age-specific? ...have a local or international flavor? Is it for friends and family, commercial clients, or bosses and corporate clients? Will people have paid to use it, or is it free for anyone?
Your Content
What's in it? Can you describe the first experience you want your user to see? ...to hear? Are you creating a one-time dazzling splash, or a subtly changing permanent addition to the desktop? Is this a single project, or are you wanting to be providing upgrades and sequels? Mixing a dadaesque shuffling of imagery, or building structured storytelling? Live Photos, panoramas, or simple slideshow pictures of vacation days?
Your System
Does your machine fit within the System Requirements? Might you want to closely match the computer specs that your users will be using? Want some (secret) production hints? --- "Buying a few other production applications will make your life easier"; "throwing money at a computer problem usually makes it go away"; and "it's great to have a fast machine for authoring anything", including screensavers. But don't worry, we have tips to keep iScreensaver the only software purchase you'll need to make.
Your Abilities
That's the easy part: Follow directions.
Visiting for the First Time?
Here is a quick overview of some of the major sections of the application, and of a few ways to use menus and commands to access the features.
Using the Application
When iScreensaver first opens, you'll be presented with a Projects List window (A), where you can create a new screensaver or open a sample one. Upon opening a project, a Project window (B) will appear, with Video and Audio sections wherein you can drag-and-drop media files, to import the files into the sequence. A Preview stage (C) and an Info palette (D) can both be opened to edit the per-sequence and per-item settings. Use the "Run Full Screen" command from the Preview menu to test your screensaver. Once you are happy with the sequencing, you'll want to build the screensaver Installer. Customize the screensaver installer on the Control Panel and Installer Tabs. Then use the Share Tab to create your Mac and Windows screensaver installers.
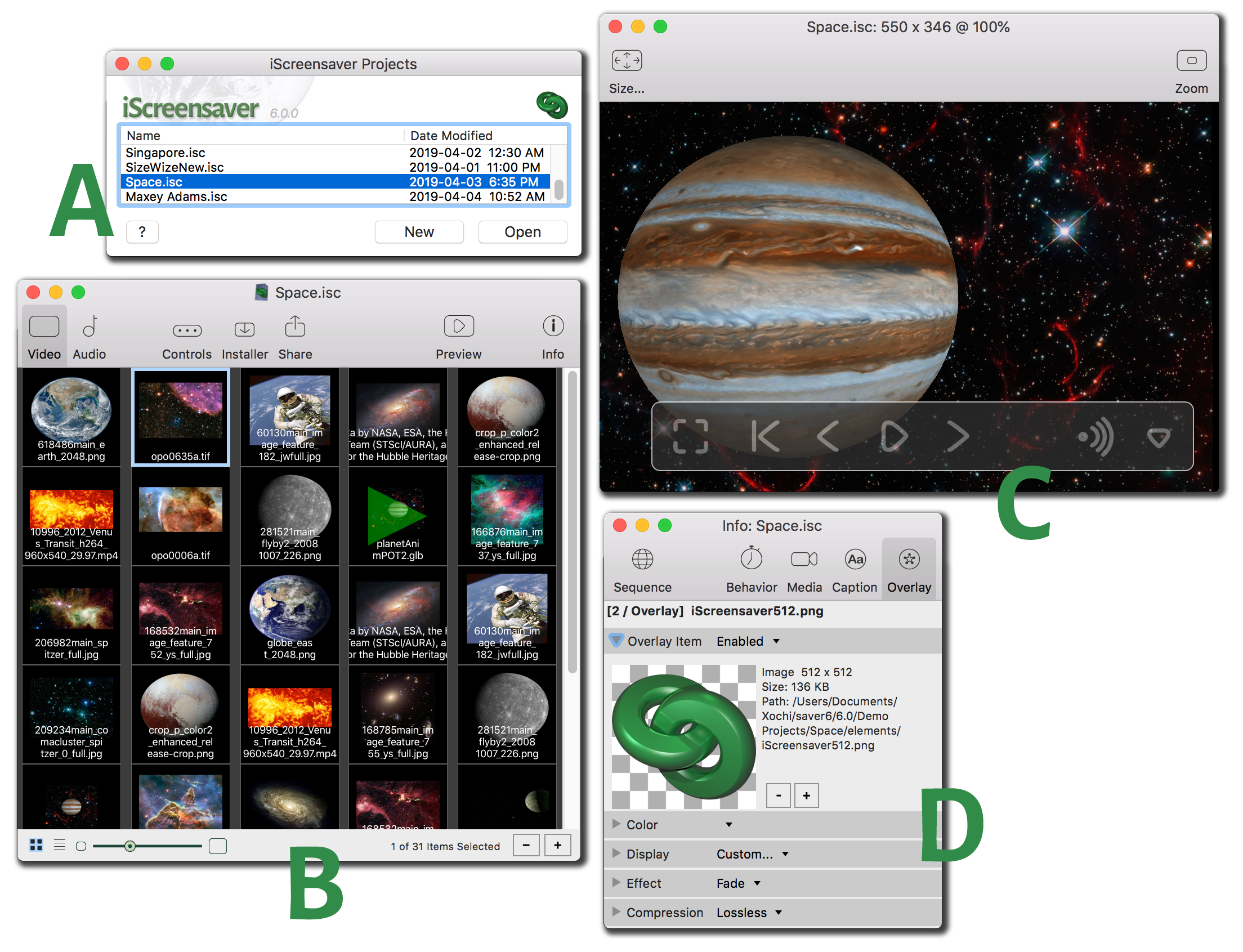
A: The Projects List window: Open a recent project, or start a new one.
B: The Project window: Edit your screensaver sequences and customize the software.
C: The Preview stage: View your screensaver as you edit.
D: The Info palette: Edit per-sequence and per-item settings.
Many of our User Manuals' images are Mac-based, but Windows works the exact same way, unless noted.
Menus, shortcuts, and commands
In iScreensaver, we've built in many ways to call the same actions, since many authors use the program in different ways. Some always use the menubars, some like two-button mice, some prefer to use keyboard shortcuts. You'll find many of the same functions in menus, context-sensitive pop-ups, and keyboard commands.
Menus
Along the top of the screen are pull-down Menus containing links to most all features available in iScreensaver.
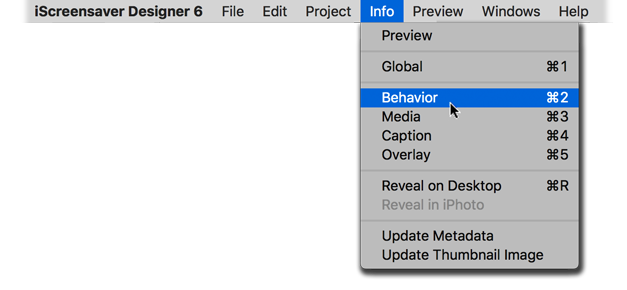
Shortcuts
When working in the Thumbnail viewer of the Sequence window, right-clicking the mouse, or holding down the keyboard control-key and clicking the mouse, will pop up contextual menus with links to many specific features to that item.
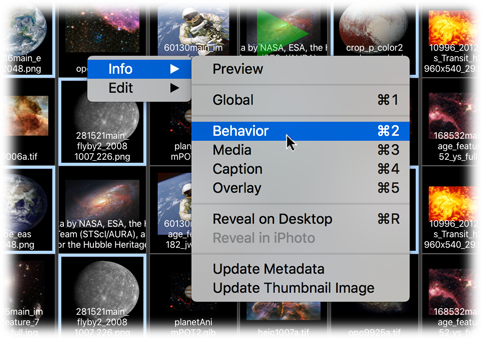
Commands
Holding the keyboard's control, shift, or command keys with the corresponding alphanumeric keys will also link to specific features.
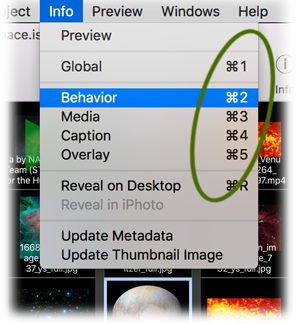
Help
For more information and support, please visit our website Forums.
We also offer a full-sized printout of this manual in PDF format.
What's New in Version 6?
Modern OS Support
Designed and tested for the latest Operating Systems:
Mac OS X 10.11 (El Capitan), 10.12 (Sierra), 10.13 (High Sierra), 10.14 (Mojave), 10.15 (Catalina) and Windows 10.
Live Photos and Panorama Support
Screensavers can import Apple's special iPhone features like Live Photos and Panorama photography.
3D Objects
Screensavers can import animated .GLB 3D objects.
Advanced Video Playback Engine
Include dissolves and cross-fade effects between videos, or video and still image transitions. No more abrupt ''jump cuts.''
Gatekeeper and Authenticode Support
Screensaver authors can now digitally sign their screensaver installers, so end users no longer have the ''unidentified developer'' warnings.
[Note: requires third party tools and purchases not supported by iScreensaver.com]
Retina Support
Fully supports high-resolution 'high DPI' monitors (Mac OS X only).
4K UHD Support
OpenGL engine supports up to 4K textures - 4096x4096 - with optional texture compression. View photos and images in perfect Ultra-High-Definition quality.
Multi-Monitor Support
Screensavers can now play on all monitors on Windows PCs, with monitor selection.
Multi-Core CPU Support
Use of modern multi-core CPUs for better playback performance when available.
Far-reaching Backward Capability
Our 'Site' licenses include registration for both
iScreensaver 4 and 5, which create similar screensavers for systems ranging
from Mac OS 10.4 to 10.12, and Windows XP to 10.
[Note: older hardware may be required.]
Yeah, but what else?
Completely new foundation for tomorrow's OSes,
using HTML5 and CSS's standards technologies,
started a 30-day money-back guarantee...
So, what's new in version 6? Everything, and everything's even better.
Exploring the Application
The Projects List window
Upon launching iScreensaver, the Projects List window will appear and all recent projects will be listed. You can sort the listing by Name or Date Last Modified. Double-click, or select one or more and choose Open, to open an existing project. This window can be disabled within preferences.
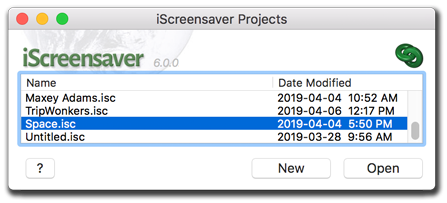
A project window
When a project is created, it opens with a helpful naming wizard. There is a separate project window for each project created, and multiple projects can be open at one time. On the upper left of each project window, there are five icons that, when followed from left to right, will guide you through all the steps taken to create a screensaver. On the upper right are several icons that open various assistant palettes and windows to help you design your screensaver.
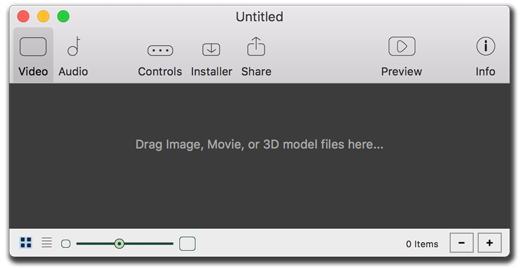
Your Steps to Making Screensavers
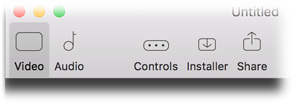
The Video tab: Import, arrange, and edit image media.
The Audio tab: Import and arrange aural media.
The User Controls panel: Edit and internationalize user controls and settings.
The Installer settings: Edit how the user is introduced to your screensaver.
The Share tab: Create your screensaver for all supported platforms.
The Installer settings: Edit how the user is introduced to your screensaver.
The Share tab: Create your screensaver for all supported platforms.
Your Assistants
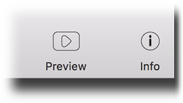
The Preview stage: Review exactly how your users will see your screensaver.
The Info palette: Adjust and edit various options for all media items.
The Video tab
You can drag and drop photos, movies, and 3d .GLB files into the Video project window. Easily position, arrange, and edit media in either Thumbnail or List view.
View as Thumbnails
Thumbnail View allows easy arranging of items into a sequence order. Media is played from left to right, top to bottom, unless in shuffle mode. Non-contiguous items can be selected and have options set by using the Info palette.
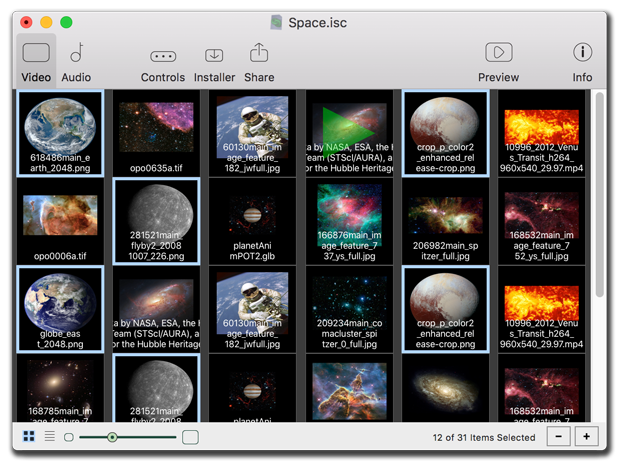
View as Lists
Sometimes its helpful to work with a sequence in column format, particularly when you can resize and re-order the columns. List View allows easy comparisons between all sequence item media. Some information, like Captions, Titles, and Descriptions, can be edited directly in List View.
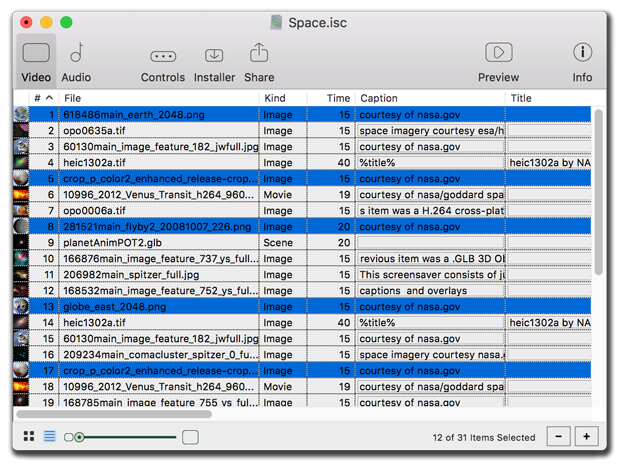
Types of Assets
- Images: Any digital camera, HEIF, JPG, PNG, TIF, or standard Windows-formatted images.
- Movies: Any OS-playable movie, with strong preferences towards the industry-standard H.264 format.
- AVI Movies: Certain types of AVI-formatted movies, however we recommend preconverting them to a more modern format for crossplatform purposes.
- Audio: Any industry-compatible audio tracks can be imported, though for copyrighted works, we recommend researching and securing rights before production.
The Audio tab
Multiple soundtracks can be built into a screensaver by dragging files into the Audio project window. Adjustable options include volume control, looping, and shuffle.
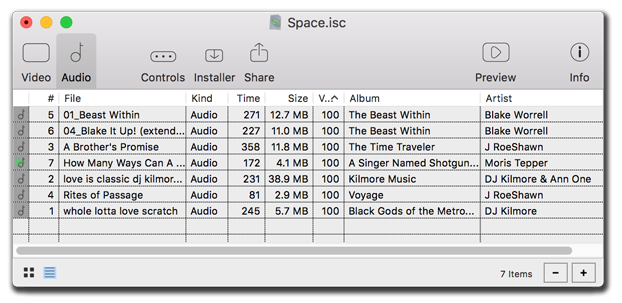
The Preview stage
View and review changes in real-time when using the Preview stage. Mimic your user machines' screens by instantly resizing the stage, and test a wide selection of very specific screen resolutions.
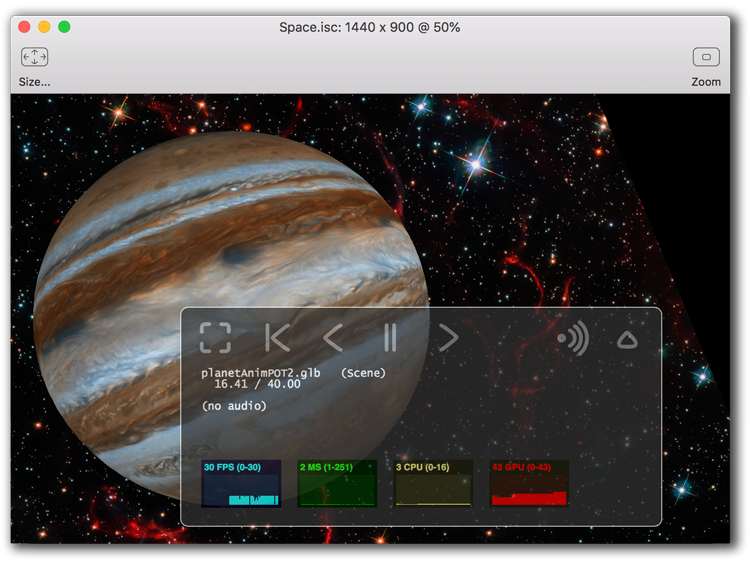
The Info palette
All of the sequence item media's settings are found in the Info palette. Options can be simultaneously set for multiple selected items. Options include Shuffle, Duration, Looping, Transition Effects, Captions, Picture Overlays, and Compression settings.
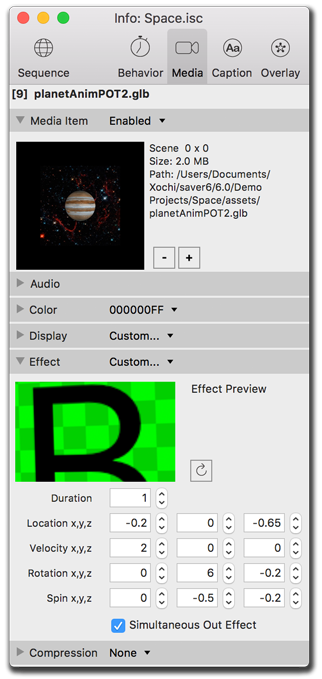
The Color palettes
A special color picking palette, used in various places. Choose from the color range, or enter specific HSL or RGB values. Noteworthy is the Opacity value for changing alpha transparency levels from 0 to 255; and Tolerance for expanding a color choice. Within the box with the diagonal break, the upper half shows the base color, while the lower half shows the effect of opacity on the base color.
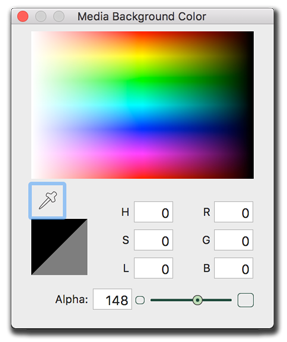
Media Management
The Add Items browser
An alternate way to import assets, besides drag-and-dropping files, is to use the built-in file browsers that are standard within all operating platforms. To access the file browser, click the "+" button on the Project window. On Macintosh, you can even choose from all assets system-wide by types of media formats.
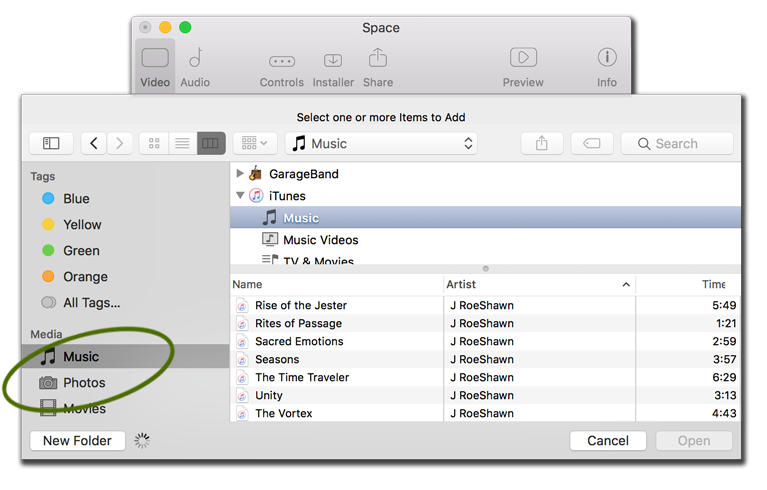
Other media management tools
Apple Photos
Some Meta Data from Photos, such as Image Descriptions and Titles, can be imported with the assets. These can be used as variables for Text Captions.
Apple iTunes
Meta Data from iTunes, such as Artist and Song Titles, can be imported with the songs.
Microsoft Windows Media Player
The basic standard media player under Windows.
Creating Installers
The final three icons on the Project window: Controls, Installer, and Share, allow platform-independent what-you-see-is-what-you-get management of the control panels and installers, including splash screens, icons, and about-text information.
The User Controls panel
The Controls establish the look of the installed screensaver within the System Preferences or Control Panels' personalization. After the end user has installed your screensaver, this is what they will see when they click 'Settings...' in the OS. Change art, information, and weblinks to your site here.
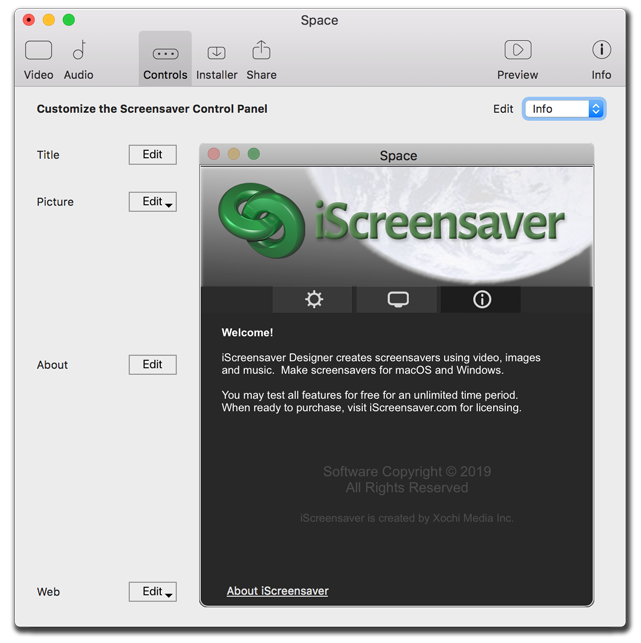
The Installer dialog
The Installer creates the look of the actual installer for the screensaver, including initial license text and splash art.
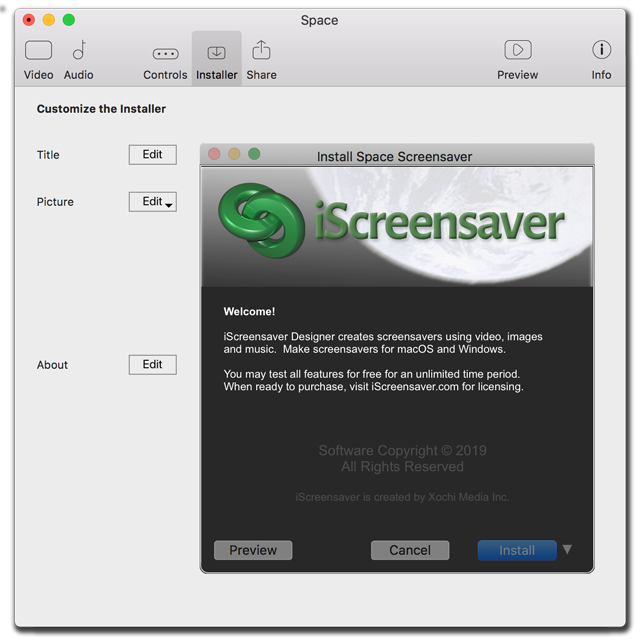
The Share settings
The Share tabs sets the large icons, filenames, and optional desktop wallpapers for all available platforms, as well as creating the installers for each.
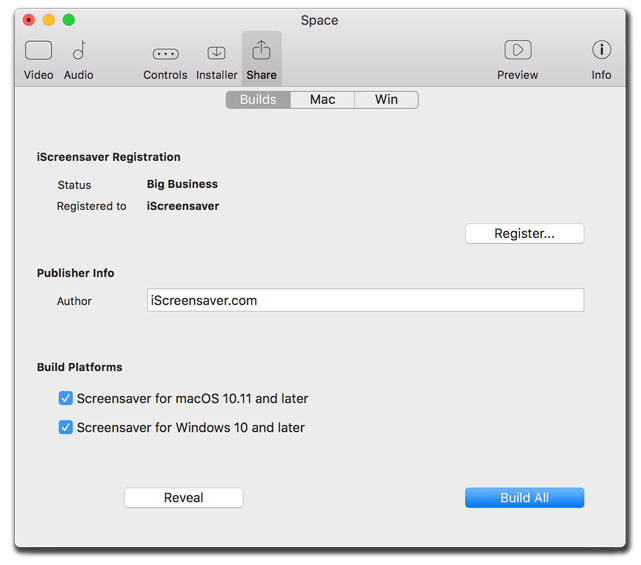
Third party tools
There are a few external tools that will make your life creating screensavers marginally easier.
Production tools
These are commerical products in which we have no economic connection, however they have saved lives in a production pinch.
Adobe Photoshop
The gold standard of image manipulation software. Other modern photo editing tools like ProCreate or Affinity also receive high marks. But if you want free, make sure to check out the open source GIMP application.
Final Cut Pro X
Apple's professional video editing suite. If you are authoring movie screensavers on the Mac, we highly recommend this package.
iMovie
Apple's consumer video editing suite. If you are authoring movie screensavers on the Mac, we highly recommend this package.
Encoding tools
Many tools claim to do encoding, but these are the ones we use.
Apple QuickTime Player
Helpful for iScreensaver authoring under Windows and Macintosh, this free toolset of QuickTime covers all the basic multiplatform file formats. The basic QuickTime Player's Export feature will create cross-platform h.264 movie files.
Microsoft Windows Media Player
The basic standard media player under Windows. Also free.
Purchasing & Registering Licenses
For more about pricing, see our web store (a secure store with Stripe) for up-to-date licensing information. All features are available for product testing at any license level, however unregistered screensavers will contain "Created With iScreensaver" watermarks during playback. A non-customizable, non-editable link for software copyright terms remains within the Control Panel.Unregistered Watermarks
When using iScreensaver before purchasing a license, the "Created with iScreensaver" watermark will appear. There is no difference in screensaver playback when the watermarking is active. These watermarks allow you, our potential customers, to try every feature before purchase, especially if authoring complex 3d .GLB projects or working with an I.T. department on a managed installation.Examples of iScreensaver watermarking within icons and playback:
![]()
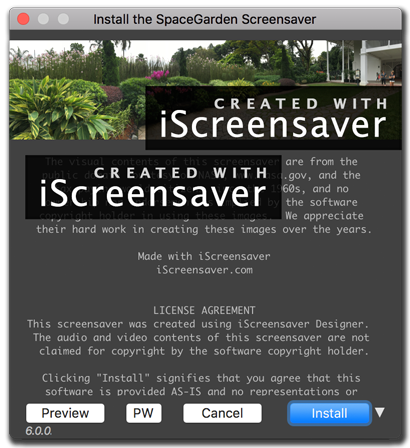
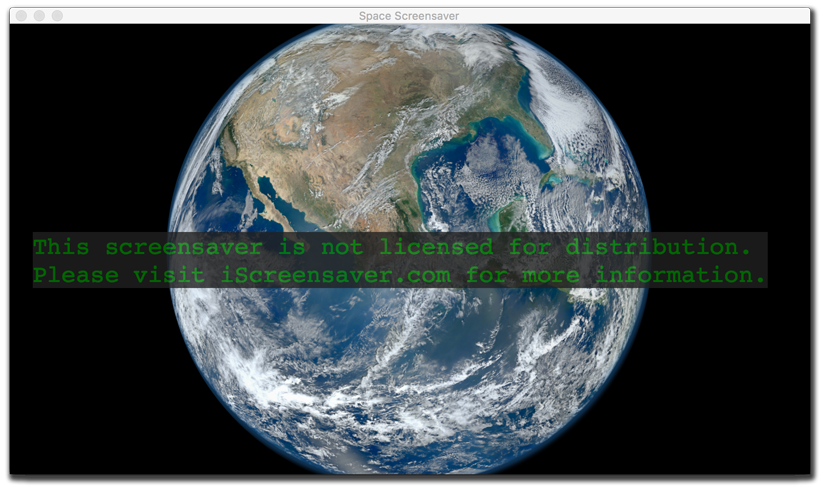
Watermark Locations
Nonsubtle tags will appear on icons, splash screens, and in corners during playback of screensavers. They do not interfere with any assets during normal screensaver operation, other than appearing on-screen.Unregistered Trial License
- Icons.
- Splash screen artwork.
- On images and movies during normal screensaver operation.
- Software copyright link.
Home License
- No iScreensaver watermarking.
- Software copyright link.
- (Local building and family sharing only.)
Business License
- No iScreensaver watermarking.
- Software copyright link.
Site License
- No iScreensaver watermarking.
- Software copyright link.
During screensaver builds, the program will alert you if you are using any features which you are not licensed, or warn about any potential technical problems with your original assets. See the 'Build Details' list immediately after building for all Build Warnings.
Upgrades between levels are available.
