
'Green Screens' Campaign: macOS
Step 1 of 2: Set the Screen Saver Delay:
- From the Apple Menu, choose "System Preferences."
- Click the icon labelled "Desktop & Screen Saver."
- Click the "Screen Saver" tab.
- Use the "Start after" pull-down menu, or the "Start screen saver" slider, to set an appropriate delay.
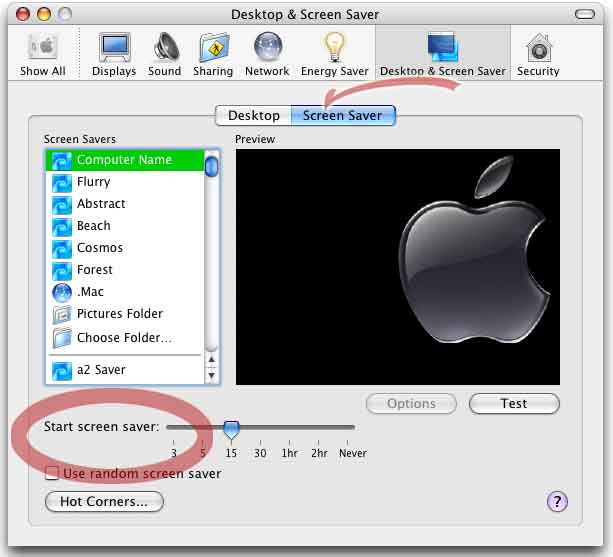
Step 2 of 2: Set the Energy Saver Settings:
- Click the "Show All" button.
- Click the "Energy Saver" icon.
- If you want to put your entire computer to sleep, choose the time using the "Put the computer to sleep when it is inactive for:" slider.
Note: when your computer is asleep, it uses very little power, and it is essentially turned off (i.e. it can't do anything). - If you only want the screen/monitor to go to sleep, click the box labelled
"Put the display to sleep when the computer is inactive for" and choose an appropriate time.
Note: if you choose a time that is shorter than the amount of time before the screensaver starts, you will never see the screensaver! - For extra savings, also click the button labelled "Put the hard disk(s) to sleep when possible."
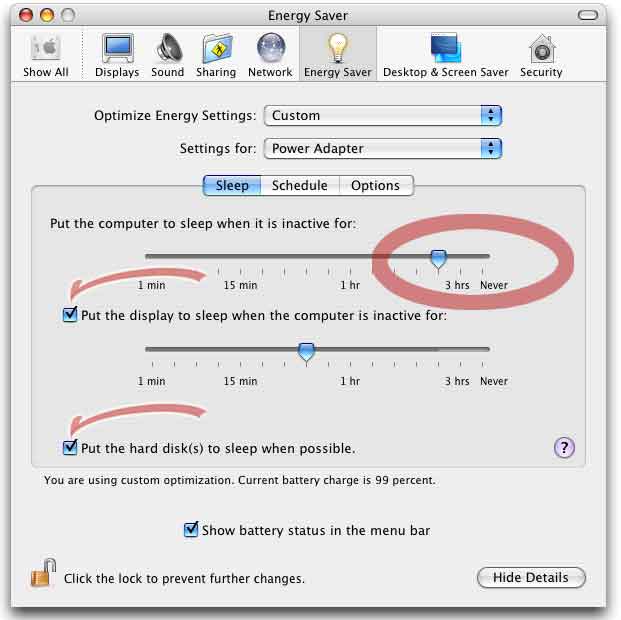
Energy Settings of older Mac OS X systems
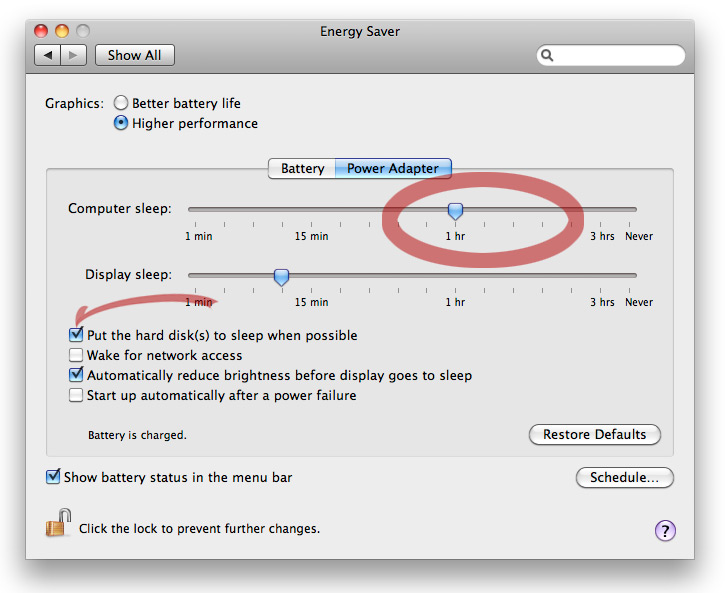
Energy Settings of later Mac OS X systems
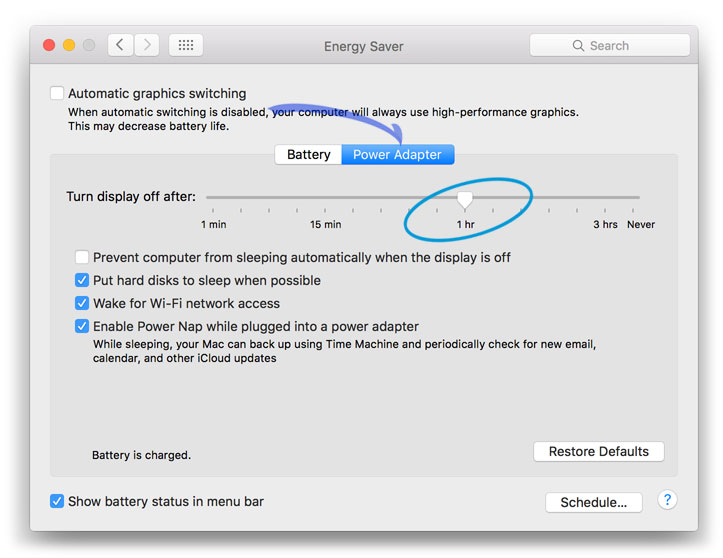
Energy Settings of recent Mac OS X systems
